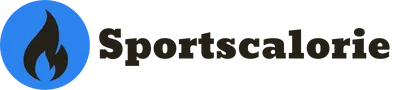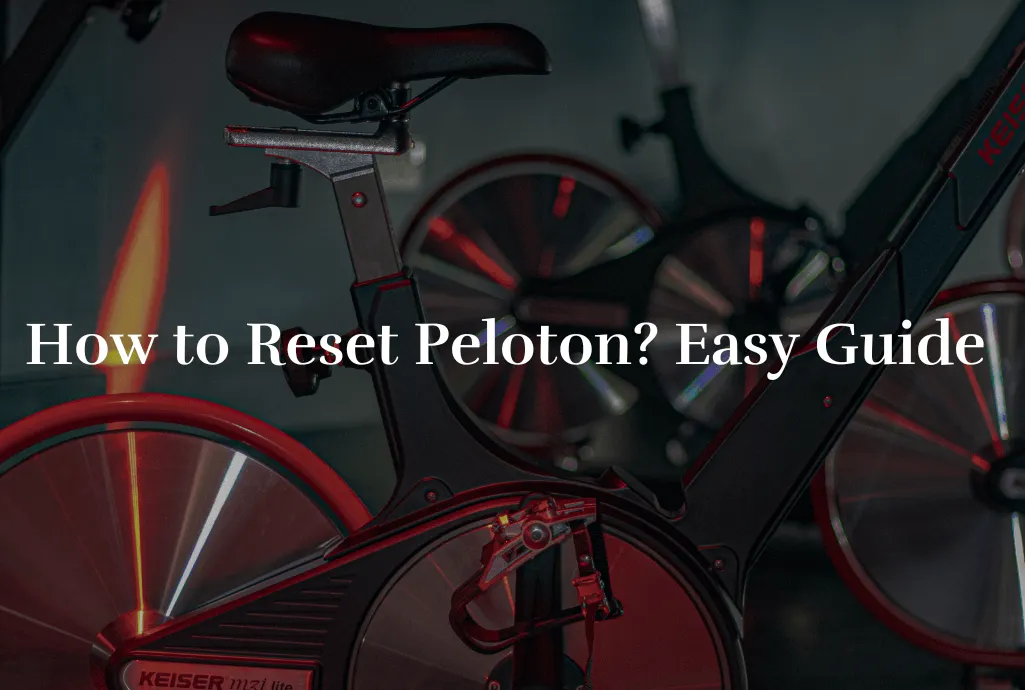Peloton equipment is a high-level gadget that changed the whole home fitness industry. Even though Peloton invests in their product development hundreds of millions, some technical errors can happen.
This article is a step-by-step guide to help you overcome technical errors by resetting your Peloton machine.
Table of Contents
Why Should You Reset Your Peloton?
You might encounter various issues with your Peloton equipment that hinder your workout experience. These issues include:
- Buffering problems
- Bluetooth synchronization issues
- “No command” error
- Peloton is not turning on
- No metrics on the original bike
- Heart rate monitor, Bluetooth headphones, or Apple Watch not connecting
- Ride resistance and cadence are not showing up on the tablet
- Wireless network issues
Performing a reset often resolves these issues, as it clears temporary data and restores settings to default, which helps resolve any conflicts or glitches.
What Happens When You Reset a Peloton?
It’s crucial to understand that factory resetting your Peloton will erase all data and return the settings to their original factory settings. This means that your personal preferences, saved workouts, and any customizations will be lost.
When you perform a factory reset on your Peloton, several things will return the device to its original state, similar to when it was first set up. Here’s a detailed breakdown:
- All Data is Erased: All the data stored on the Peloton, including your personal settings, preferences, workout history, and any saved videos or photos, will be erased. If you have custom workouts, profiles, or any other personalized content, these will be lost.
- Settings Return to Default: All the settings on the Peloton will be restored to their factory defaults. This includes display settings, Wi-Fi settings, connected devices, and any other configurations you might have adjusted.
- Linked Accounts are Unlinked: If you have linked any accounts or devices, such as your heart rate monitor, Bluetooth headphones, or a fitness tracking app, these will be unlinked, and you’ll need to reconnect them after the reset.
- Software Remains: The software on the device won’t be downgraded to the version it originally shipped with. Instead, it will remain at the current version, but all the settings will be like a new device’s.
- Need to Re-setup: Once the factory reset is complete, you’ll need to go through the initial setup process again. This includes connecting to Wi-Fi, logging into your Peloton account, and configuring your settings and preferences.
- Possible Performance Improvement: After a factory reset, you may notice improved performance and responsiveness, especially if the device has been experiencing issues. This is because any corrupted data or settings causing problems are wiped out.
- Loss of Cached Data: Any temporary data that was stored for quicker access will be lost. This means that it might take a bit longer to load when you access certain features or content for the first time after the reset.
Before proceeding with a factory reset, it is advisable to back up any important data or information that you don’t want to lose, as the process is irreversible. Also, ensure that you have your Peloton account credentials at hand, as you’ll need them to log back in during the setup process.
How to Reset Peloton Bike or Any Other Equipment
Resetting your Peloton should be the first step before the factory reset process. A simple reset can fix enough errors and bugs, so you won’t have the necessity to go through the more complicated process.
- Start by unplugging the power cord at the Peloton bike’s back.
- Allow a 30-second pause before plugging the power cord back in securely.
- Now, locate the red “reset” power button on the touchscreen’s bottom.
- Press and hold the red “reset” button for 5 seconds.
- Now press the power button again and wait until the Peloton logo appears on your Peloton screen.
- After completing the reset process, the Peloton bike should restart and ideally function properly again.
What is the difference between Peloton restart and reset?
A “restart” is a simpler and less invasive action that involves turning the bike off and on again to address minor issues. At the same time, a “reset” is a more drastic measure that erases all user data and settings, effectively returning the bike to its factory default state. It’s important to use these actions appropriately and carefully, as a reset will result in losing all personalized data and configurations. Consider a restart before opting for a reset if you encounter problems with your Peloton bike.
When you restart the Peloton bike, it shuts down all its processes and starts them from scratch. This action can resolve minor software glitches, refresh the system, and improve overall performance. Restarting does not delete any user data or settings; it’s more like a refresh for the system.
When you perform a reset, all user data, preferences, and settings on the bike will be erased. This includes workout history, personal profiles, Wi-Fi configurations, and any customizations you’ve made. The bike will be returned to its original state when it was first purchased. People usually resort to a reset when encountering significant issues or errors that can’t be resolved through a restart or other troubleshooting methods.
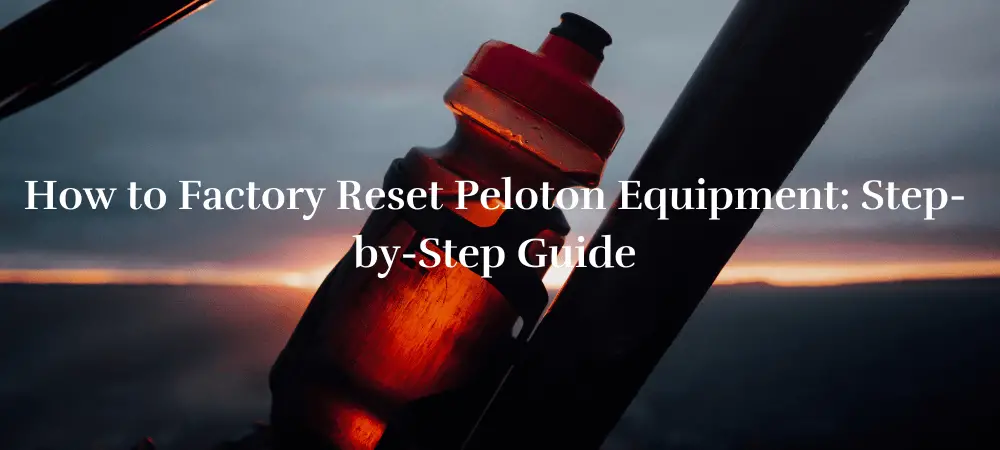
How to Factory Reset Peloton Equipment: Step-by-Step Guides
Factory Resetting the Peloton Bike and Bike+
Before you reset, ensure that you have backed up any critical data. Then, follow these steps:
- Safety Precautions: Power off the bike and unplug it from the wall socket.
- Access Settings: Power it back on, tap the touchscreen to wake it up, and open ‘Settings.’
- Factory Reset: Tap ‘Device Settings,’ and then choose ‘Backup & reset.’ Select ‘Factory Data Reset’ and confirm.
- Wait for Completion: The bike will take a few minutes to reset. Once done, it will restart.
Resetting the Peloton Tread
The steps are similar to the bike:
- Safety Precautions: Make sure the Tread is turned off and unplugged.
- Access Settings: Turn on the Tread, and access the settings through the touchscreen.
- Factory Reset: Go to ‘Device Settings,’ tap ‘Backup & reset,’ and select ‘Factory Data Reset.’ Confirm the reset.
- Wait for Completion: The Tread will reset and eventually restart.
Resetting the Peloton Tablet
If you’re using a separate Peloton tablet:
- Access Settings: On the home screen, tap ‘Settings’.
- Factory Reset: Scroll down to ‘Backup & reset,’ tap it, and select ‘Factory Data Reset.’ Confirm the reset.
- Wait for Completion: The tablet will reset and restart.
How to Reconnect and Set Up Your Peloton Post-Reset
Once you have reset your Peloton equipment, you need to set it up as if it were new:
- Connect to Wi-Fi: Connect to your Wi-Fi network on the welcome screen.
- Log In: Log into your Peloton account using your credentials.
- Restore Settings and Preferences: Customize your settings and preferences as needed.
- Sync Devices: Sync your heart rate monitor, Bluetooth headphones, or any other device.
- Software Update: Check for software updates and install if available.
How to Clear Peloton Cache
Clearing cache can resolve issues without the need for a factory reset. It clears temporary data that might be causing issues.
- Hold the power button and turn off your Peloton.
- Now press power button and volume up button until the Peloton logo appears.
- Now you’re in a recovery mode and use your volume buttons to navigate clearing cache.
There is also more simplified way how to clear your cache settings.
- Tap settings on your Peloton
- Press storage and clear cached storage from there.
Tips for Maintaining Optimal Performance Post-Reset
To ensure your Peloton equipment continues to run smoothly after a reset, keep these tips in mind:
- Regularly Update Software: Keep your Peloton software up to date to ensure optimal performance and security.
- Keep It Clean: Regularly clean your equipment, especially the touchscreen, to prevent dust and grime from causing issues.
- Check for Loose Components: Periodically check for any loose components and tighten them as needed.
- Stable Internet Connection: Ensure a stable internet connection for seamless streaming and syncing.
Conclusion
After completing this guide, you should know how to reset peloton equipment. Resetting your Peloton equipment effectively resolves many common issues and ensures a smooth and enjoyable workout experience. By understanding when and how to perform a reset and maintain your equipment post-reset, you can save time and keep the focus on achieving your fitness goals. Should you encounter further issues, don’t hesitate to contact Peloton Support for assistance. Stay fit and enjoy your Peloton journey!
Frequently Asked Questions
How Do You Know If The Reset Worked? After the reset, your Peloton equipment should run smoother, and the issues you were facing should be resolved. If not, it’s best to contact Peloton support.
Should You Unplug Your Peloton Bike After Reset? It’s unnecessary, but unplugging and plugging it back in can sometimes resolve additional issues.
How Do You Delete A User On A Peloton Bike? Go to the user profile you want to delete, select ‘Settings’ in the top right corner, and scroll down to find the ‘Remove Profile’ option. Confirm the removal.
What should I do if I still experience issues after resetting? Contact Peloton Support for further assistance. They can help troubleshoot or advise if a repair is needed.
Should I delete Peloton app from my phone when doing a factory reset? No, actions with your phone will not affect your Peloton equipment performance.